Section B.5 Making a Table
¶The table feature gives us a convenient tool for evaluating expressions. There are two steps to making a table:
Entering the equation
Setting the Table features
Subsection Using the Auto Option
If we want a table with evenly spaced \(x\)-values, we use the Automatic setting.
Press
Y=, clear any previous entries, and enter the expression or expressions you want to evaluate.Press
2ndWINDOW(TBLSET) to access the Table Setup menu. Enter the first \(x\)-value after TblStart\(=\text{,}\) and the \(x\)-increment after \(\Delta Tbl=\text{.}\) Highlight Auto for both the Independent and Dependent variables.-
Finally, press
2ndGRAPH(TABLE) to see the table. You can use the arrows to scroll up and down the table. Figure B.38 shows the Table Setup and the resulting table for \(y = 5 - x^3\text{.}\)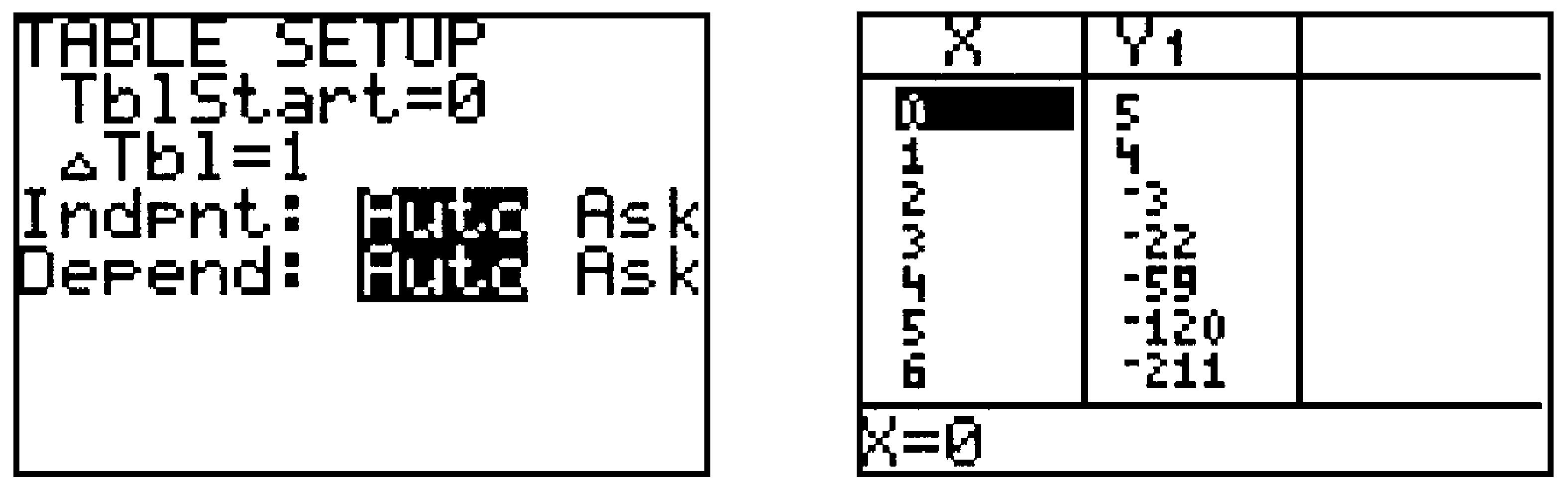
Figure B.38.
Subsection Using the Ask Option
If we want to choose specific \(x\)-values for the table, we proceed as above but choose Ask instead of Auto for the Independent variable. Press 2nd GRAPH to see the table, then enter the \(x\)-values, pressing ENTER after each one.
Troubleshooting.
If the table shows ERROR for a \(y\)-value, the expression you entered is undefined at the corresponding \(x\)-value.
If the table shows only \(x\)-values, no equation is activated. Press
Y=to enter or activate an equation.
